


Or if it disappears look for the Google Drive icon in near your clock or in your system tray, click on the gear > Preferences. At this prompt click on Open Preferences.Once Google Drive for desktop is installed you will need to sign in with your Stony Brook account and set up your preferences. Setting up Google Drive for Desktop: Preferences Set preferences in Google Drive for Desktop.Also note: these files are private just to you.
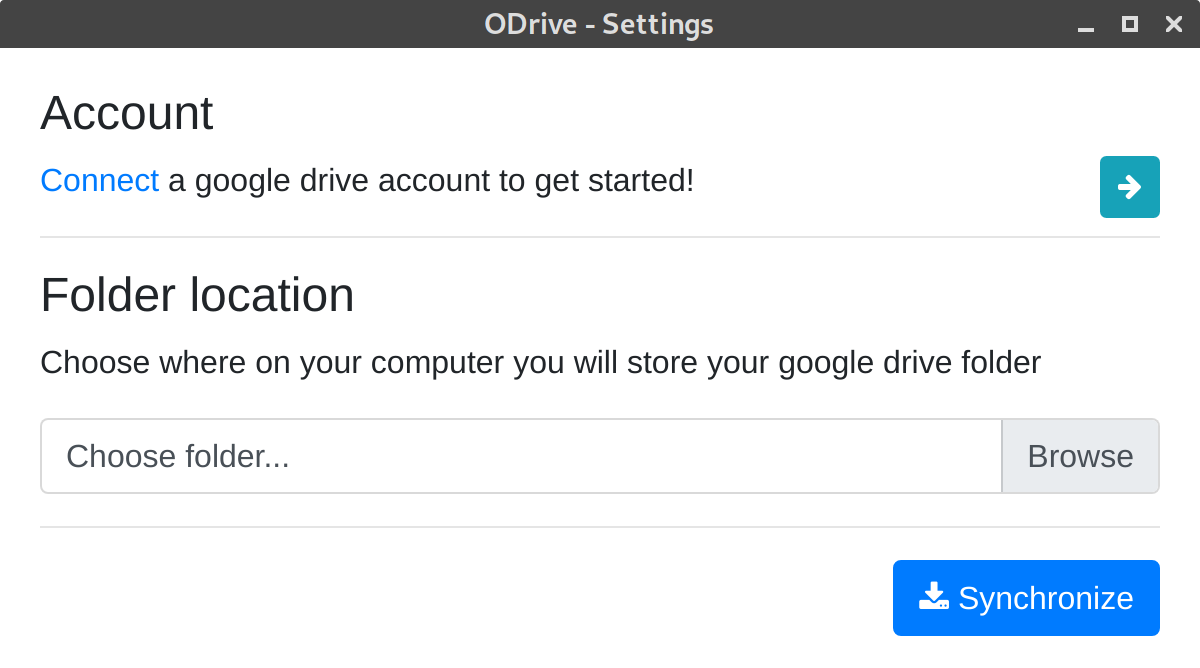
Note: you can decide which folders to back up or none at all.


 0 kommentar(er)
0 kommentar(er)
